주니온 교수님의 운영체제 강의 실습 개발환경을 구축해보자.
교수님은 윈도우이시지만, 내 컴퓨터는 Mac이라 Docker를 활용하여 개발환경을 구축하게 되었다.
Docker 설치
1. 아래 사이트에서 자신에게 맞는 칩 버튼을 클릭하여 도커 파일을 다운로드한다.
https://docs.docker.com/desktop/install/mac-install/

2. 다운로드 받은 파일을 실행시켜 어플리케이션 디렉토리로 이동시킨다.
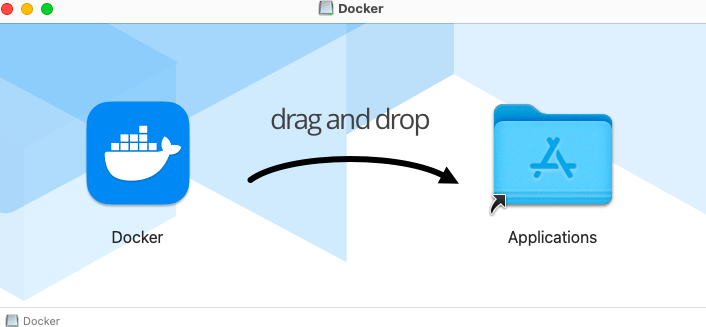
3. 도커 아이콘을 더블 클릭하여 실행시키고, 아래와 같은 팝업에서 OK를 클릭한다.

Docker 창이 잘 실행되면 끝 ! 이제 닫아주자.
Ubuntu 설치
1. 터미널을 실행시켜 아래 명령어를 입력한다.
// ubuntu 이미지 다운로드
$ docker pull ubuntu:20.04
// 컨테이너 실행
$ docker run -it --name myUbuntu ubuntu:20.04그럼 도커 컨테이너 내로 들어오게 된다.
2. 설치 가능한 패키지들의 정보를 업데이트하고 설치한 패키지들을 업그레이드해준다.
// 운영체제에서 사용 가능한 패키지들과 그 버전에 대한 정보를 업데이트
$ apt-get update
// 설치한 패키지들을 최신 버전으로 업그레이드
$ apt-get upgrade -y
3. 아래 명령어를 입력하여 Ubuntu에서 GNU 툴체인을 설치한다.
* GNU 툴체인 : gcc / g++ / gdb 등의 컴파일러 등의 개발 도구들
$ apt-get install build-essential gdb
VS Code 연결하기
편한 개발을 위해 VS Code에서 Container에 연결한다.
1. VS Code의 Extensions(Shift + Command + X)에 들어가 Dev Containers 플러그인 설치
(Remote - Containers 에서 업그레이드된 것)
* VS Code를 아직 설치하지 않았다면 https://code.visualstudio.com/download 링크에 들어가 다운로드

2. 설치 후 좌측 하단의 초록색의 >< 버튼 클릭

3. Attach to Running Container 클릭

4. 이전에 실행시킨 Ubuntu 컨테이너 클릭

5. VS Code에서 hello.c 파일을 생성하고 컨테이너 내에서 확인하면 잘 생성된 것을 확인할 수 있다 !
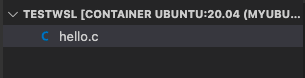

참고한 글
'Mac' 카테고리의 다른 글
| Mac Anaconda3 PATH 설정(터미널의 "zsh: command not found: conda" 문제 해결하기) (0) | 2021.02.08 |
|---|---|
| Homebrew를 통한 패키지 관리 (0) | 2021.02.08 |
| Homebrew 설치하기 (0) | 2021.02.08 |